
Uso de Cyberduck 6.2.x para Windows y macOS con DigitalOcean Spaces

Victor Arana Flores
21 Jul 2022

Spaces es un servicio de almacenamiento de objetos compatible con S3 que permite almacenar y servir grandes cantidades de datos. Cada espacio es un cubo para almacenar y servir archivos. La CDN gratuita integrada en Spaces minimiza los tiempos de carga de las páginas, mejora el rendimiento y reduce el ancho de banda y los costes de infraestructura.
Cyberduck es una herramienta de código abierto para Windows y macOS que proporciona una interfaz gráfica para gestionar archivos para una amplia variedad de protocolos y servicios, incluyendo FTP, SFTP, WebDav y S3.
Para utilizar Cyberduck, necesitarás:
- Cyberduck versión 6.2.x. Visite el sitio web de Cyberduck para descargarlo.
- Un par de claves de acceso para tus Spaces. Para generarlas, visita la página de la API en el panel de control de DigitalOcean.
Conectar con DigitalOcean
Para conectarse a DigitalOcean desde Cyberduck, haga clic en el icono de Open Connection y seleccione Amazon S3.
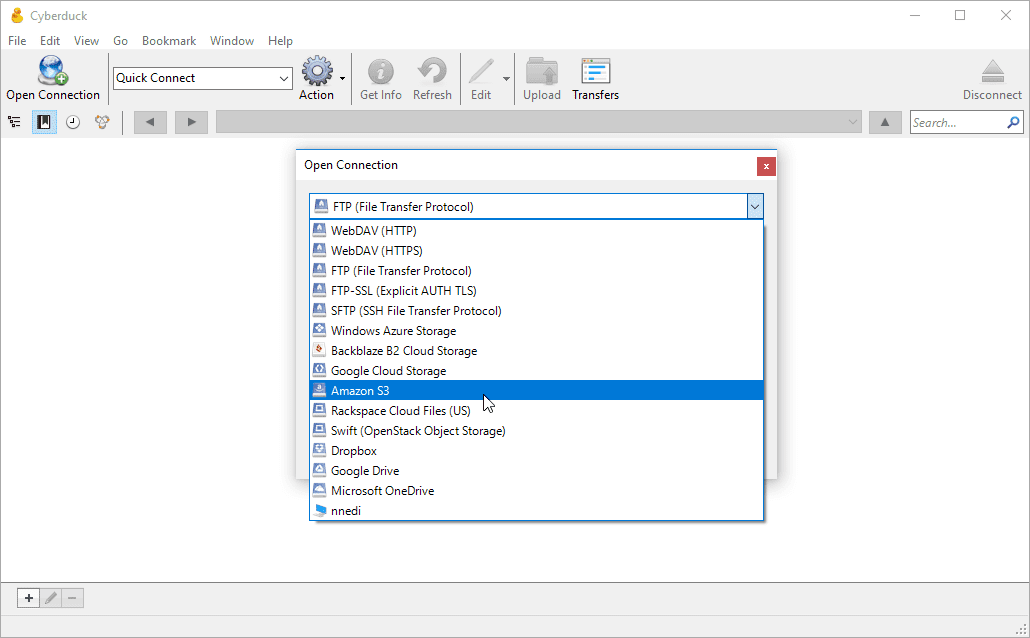
Al seleccionar Amazon S3, se abre una nueva ventana:
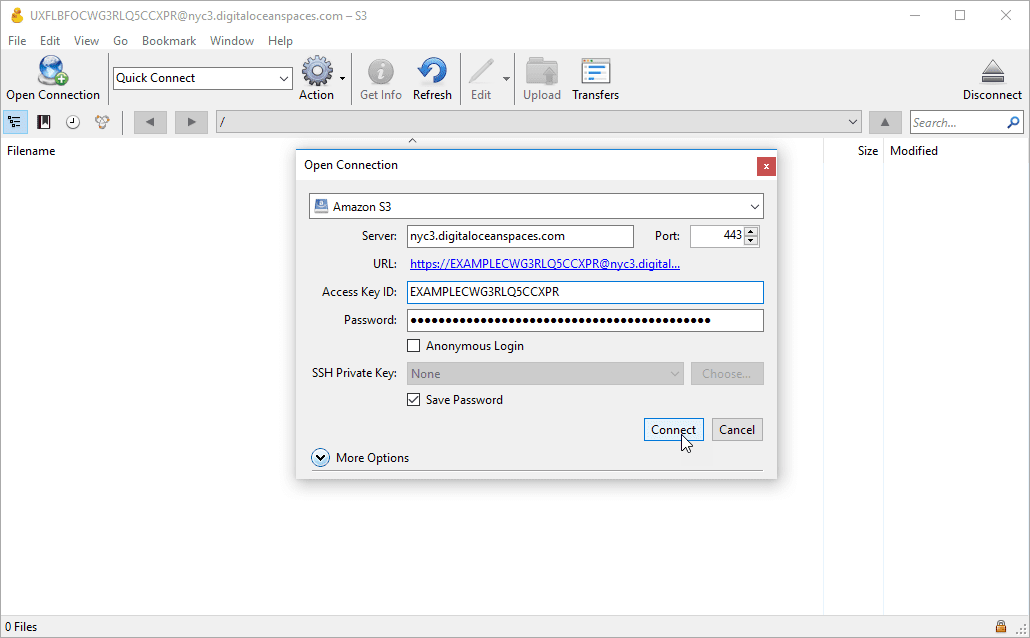
Para el campo Server, utilice una combinación de la región, por ejemplo nyc3, y digitaloceanspaces.com, de modo que la dirección completa tenga el aspecto de nyc3.digitaloceanspaces.com. A continuación, introduzca su clave de acceso y su clave secreta en los campos Access Key ID y Password, respectivamente. Una vez rellenados los valores, selecciona Connect.
Puede marcar la casilla Save password para evitar que se le pida la clave secreta cada vez que se conecte. Esto puede ser apropiado en un ordenador personal, pero en una máquina compartida, permitiría a cualquiera conectarse con poderes administrativos.
Crear un nuevo espacio
Si los espacios ya existen, aparecerán en la ventana principal. En caso contrario, este espacio de trabajo estará vacío.
Haga doble clic en el icono Action y seleccione Create a New Folder. Las carpetas creadas aquí en el nivel raíz son nuevos Espacios.
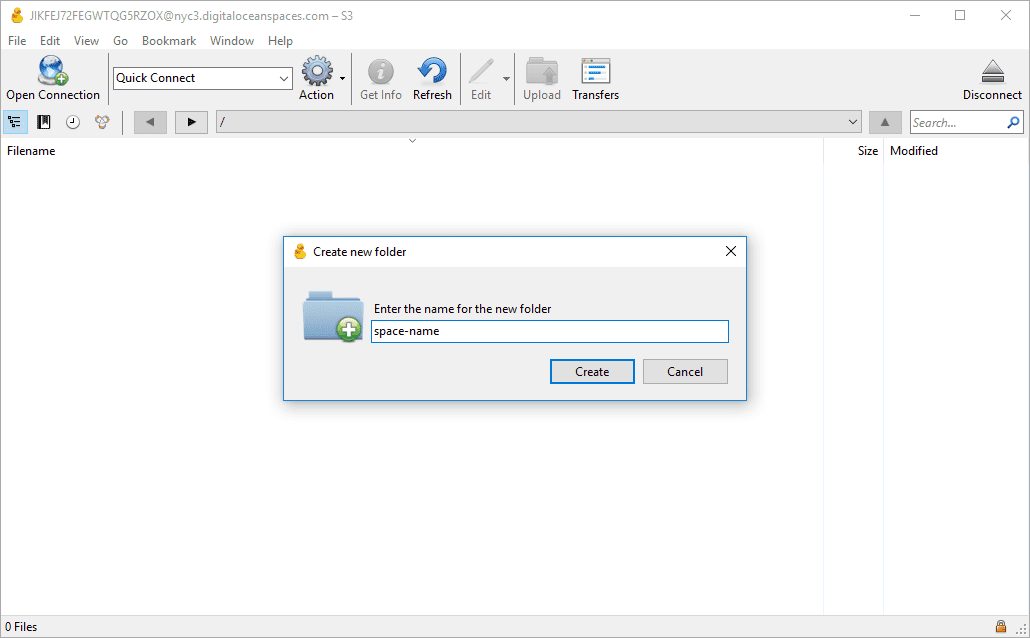
El icono azul junto al nombre del Espacio sirve para recordar que se trata de un Espacio.
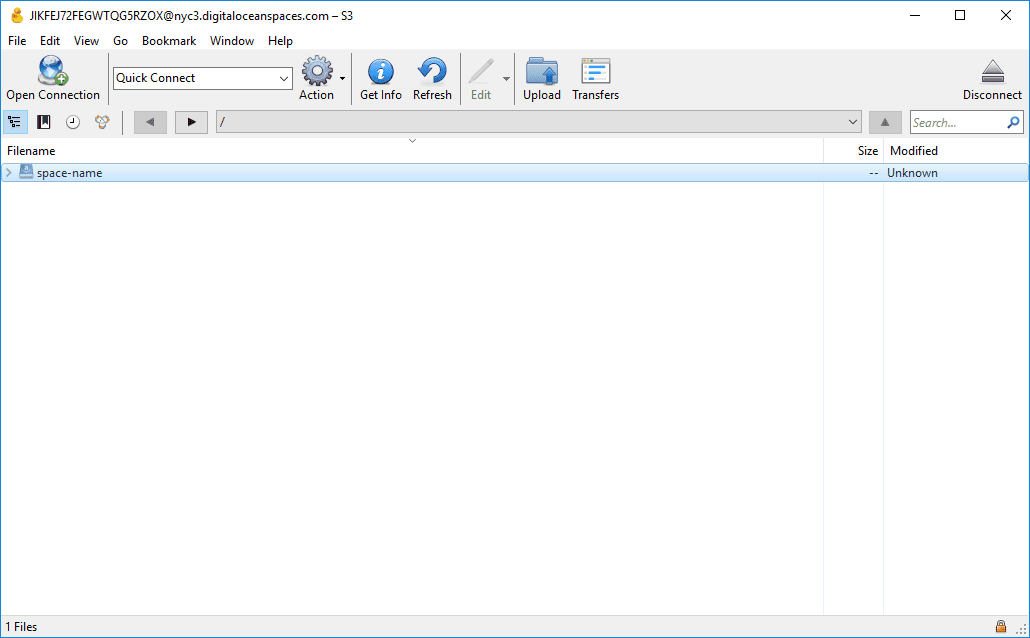
Una vez que te conectes a tu cuenta y hayas creado un Espacio, podrás añadir contenido.
Subir archivos y crear carpetas
Para crear una nueva carpeta, resalte el nombre del Espacio o haga doble clic en él, luego haga clic en el icono Action para crear la nueva carpeta dentro.
Introduzca un nombre para la carpeta y haga clic en Create para añadirla.
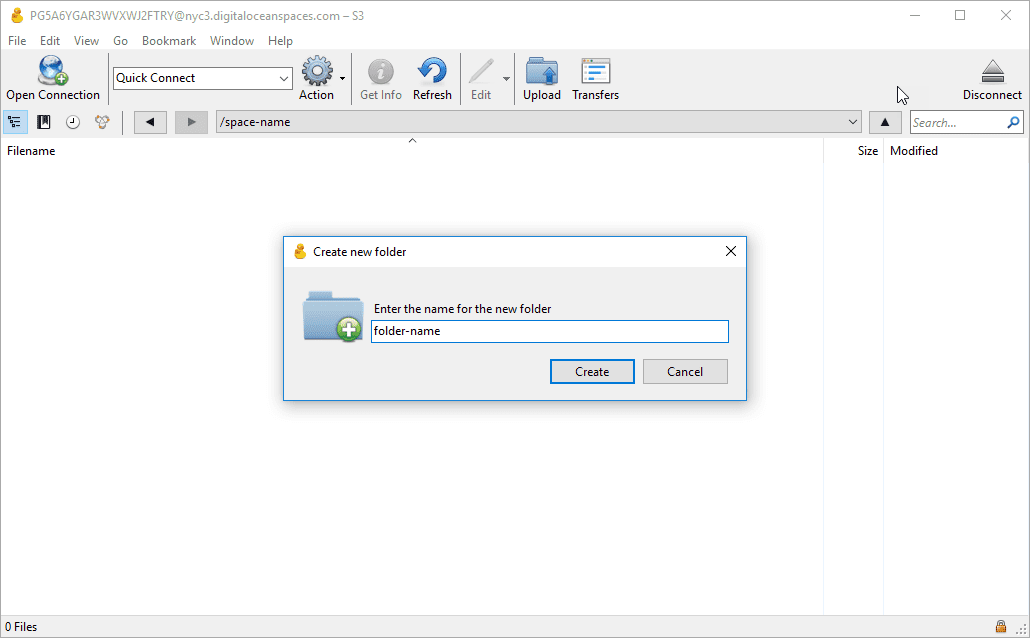
Para cargar un archivo, arrástrelo y suéltelo en la carpeta o utilice el menú Action para navegar por el sistema de archivos local y seleccionar el archivo.
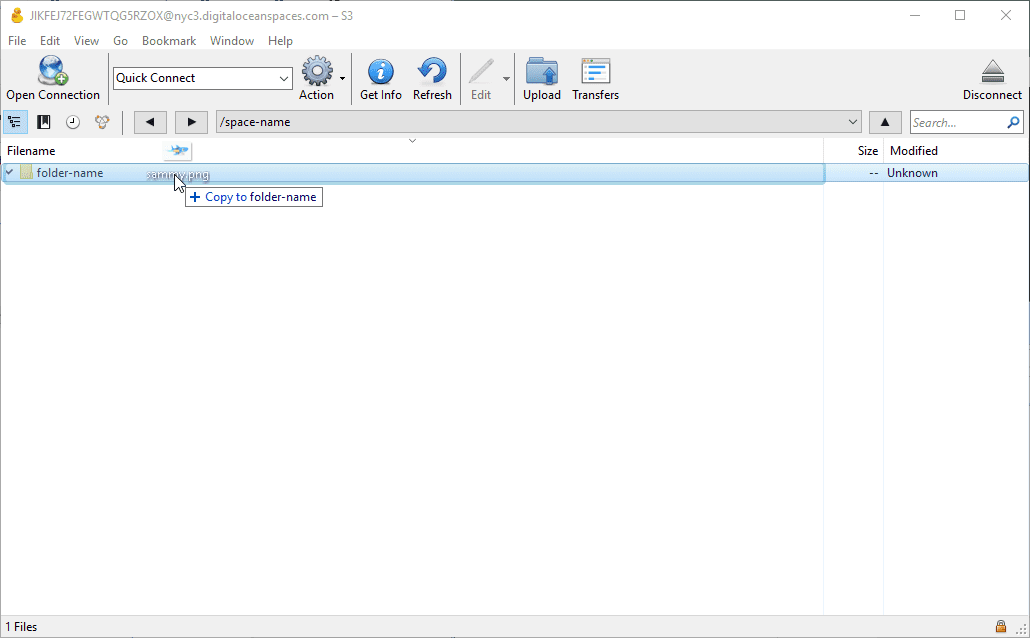
Establecer los permisos de los archivos
Puede comprobar los permisos de un archivo desde la pestaña Permissions del menú Get info:
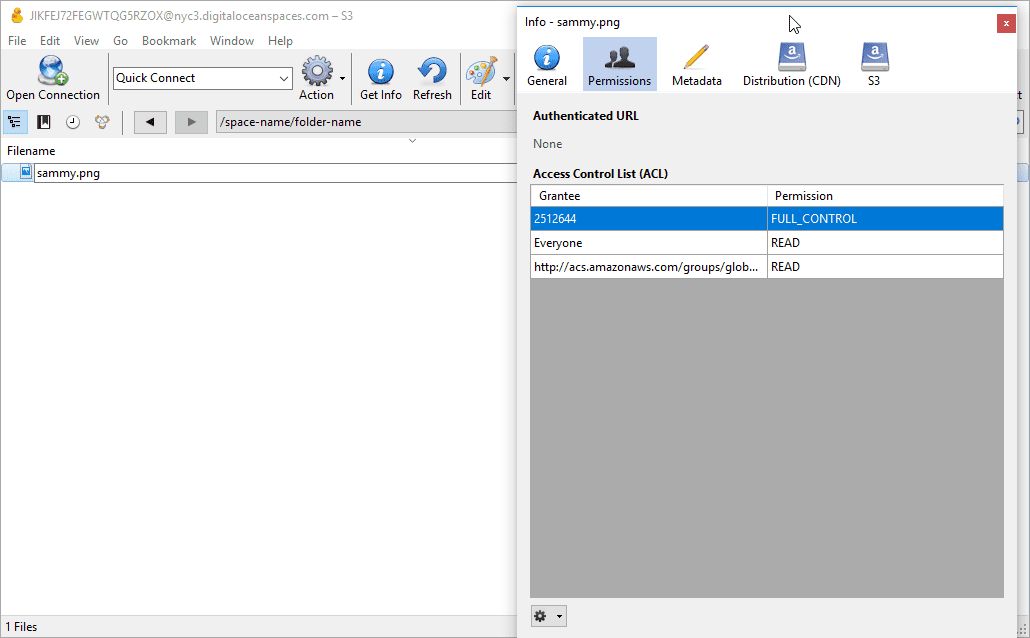
Cuando se autentifica con claves de acceso, la primera línea en los permisos tiene su ID de usuario y tiene FULL_CONTROL. Por defecto, CyberDuck da permisos de LECTURA a todos. Si quiere hacer que un archivo sea privado, resalte la fila Everyone y presione DELETE. Si quiere hacer público un archivo, déjelo legible para Todos.
Cyberduck también añade una fila de permisos de grupo que no son relevantes para Spaces. Puede eliminar la fila irrelevante resaltándola y pulsando BORRAR.
Cambiar los permisos de los archivos por defecto
Puede cambiar los permisos de archivo por defecto seleccionando Edit en el menú superior, y luego seleccionando Preferences. En la ventana que se abre, seleccione el icono de Transfers y, a continuación, cambie a la pestaña Permissions.
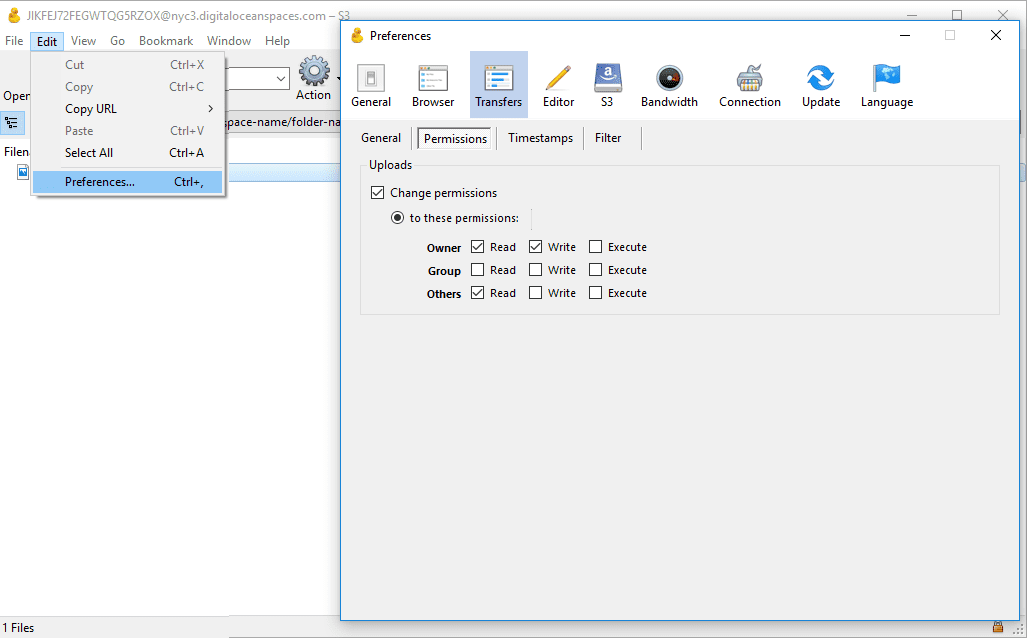
Desmarca todas las casillas de la fila de permisos de grupo. Si quieres que los archivos sean privados por defecto, puedes desmarcar todas las casillas de Otros. Cuando hayas terminado, utiliza la x de la parte superior derecha del panel para guardar y salir.
Más información
Para obtener más información sobre el uso de Cyberduck, visite el wiki de Cyberduck.