1. Instalar XAMPP
En este capítulo, aprenderás cómo instalar XAMPP en un entorno de Windows para poder trabajar con Laravel 11. XAMPP es una herramienta que incluye un servidor web Apache, una base de datos MySQL y un lenguaje de programación PHP, lo que lo convierte en un entorno de desarrollo ideal para Laravel.
8 comentarios
Inicia sesión para comentar
Comentarios:
-

Victor Arana Flores hace 2 años Destacado
XAMPP es un paquete de software libre que incluye los componentes necesarios para ejecutar aplicaciones web. Con XAMPP, es fácil crear y probar sitios web en tu computadora local. Aquí te mostramos cómo instalar XAMPP en Windows.
Paso 1: Descargar XAMPP
Para comenzar, dirígete al sitio web oficial de XAMPP (https://www.apachefriends.org/index.html) y haz clic en el botón "Descargar" en la sección "XAMPP para Windows". Esto te llevará a una página de descarga donde encontrarás varias opciones de descarga.
Elige la versión de XAMPP que deseas descargar y haz clic en el botón "Descargar" correspondiente. Una vez que se complete la descarga, abre el archivo de instalación.
Paso 2: Instalar XAMPP
Una vez que hayas descargado el archivo de instalación de XAMPP, ábrelo y sigue las instrucciones en pantalla. Asegúrate de seleccionar los componentes que deseas instalar en tu sistema. Por defecto, XAMPP instala Apache, MySQL, PHP y Perl.
Durante la instalación, se te pedirá que selecciones el directorio donde deseas instalar XAMPP. Asegúrate de seleccionar un directorio que sea fácil de recordar y que tenga suficiente espacio para los archivos que planeas utilizar.
Paso 3: Iniciar los servicios de XAMPP
Una vez que hayas completado la instalación de XAMPP, es hora de iniciar los servicios de Apache y MySQL. Para hacerlo, abre el panel de control de XAMPP y haz clic en los botones "Start" junto a "Apache" y "MySQL". Una vez que los servicios estén en ejecución, podrás acceder a la página de inicio de XAMPP desde tu navegador web.
Paso 4: Probar XAMPP
Para probar que XAMPP se ha instalado correctamente, abre tu navegador web y dirígete a la dirección "http://localhost". Deberías ver la página de inicio de XAMPP. Si ves esta página, significa que XAMPP está funcionando correctamente en tu sistema.
¡Listo! Ahora estás listo para comenzar a crear y probar tus propios sitios web utilizando XAMPP en tu computadora local.
-
Christian Torres hace 4 meses
Hola, no puedo salir de PHP 8.1, como lo puedo subir, por lo tanto, no puedo instalar laravel 12
Gracias
-
Christian Torres hace 5 meses
instalé nuevamente xampp pero al hacer php -v me sigue saliendo la versión 8.1. ¿como lo puedo solucionar?.
Gracias
-
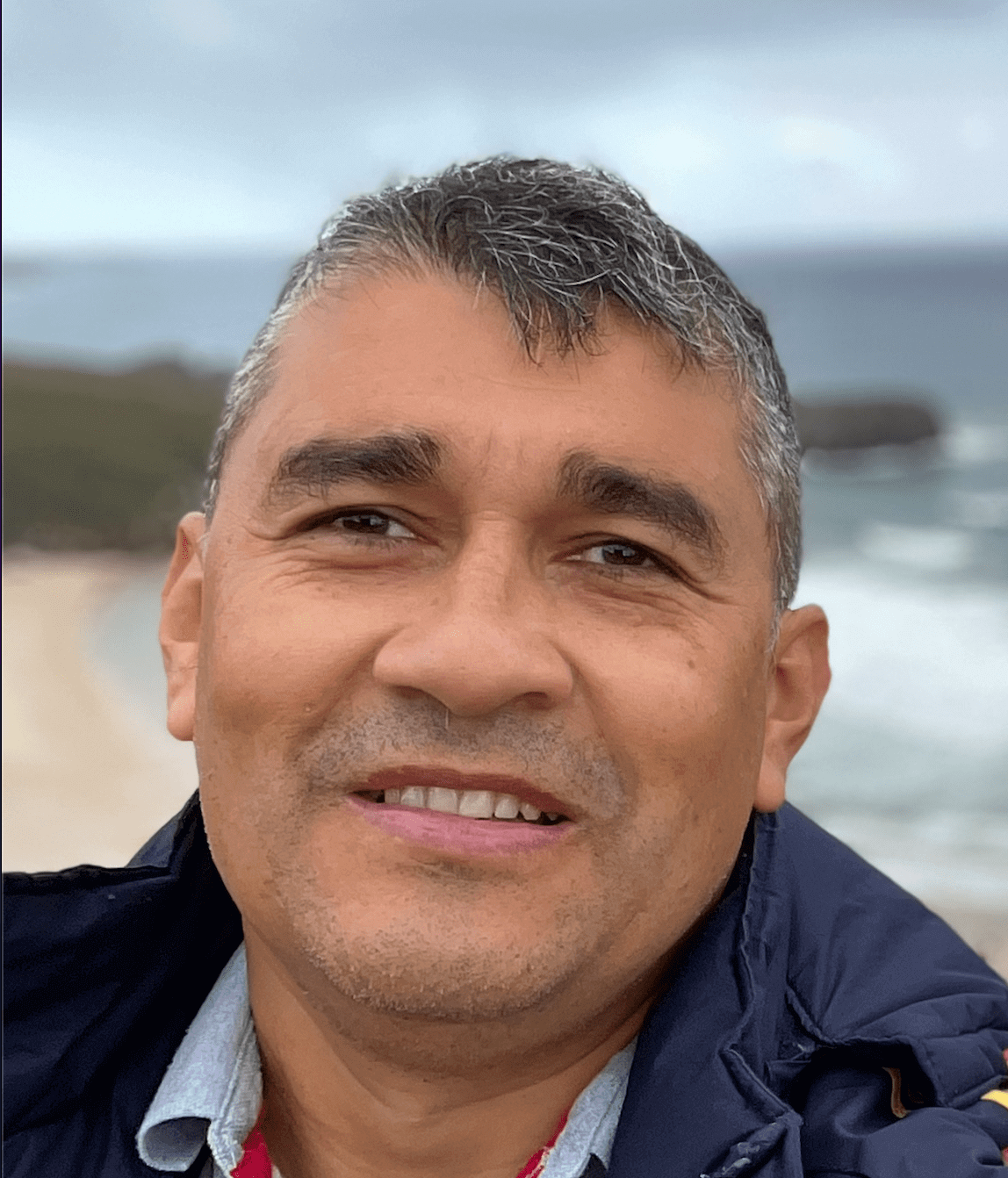
Juan Camilo Martinez Aranzales hace 5 meses
Buenas tardes excelente aportación académica FELICIDADES Víctor. Y preguntar tengo un servidor con ubuntu 22.04 instalado Docker, docker compose y tengo un contenedor de portainer desde el que realizo todas las tareas de docker además de un nginx proxy reverse que actúa desde el servicio de NoIP para poder acceder desde el exterior de la red la pregunta es tengo la estructura de carpetas donde en la que se encuentra el docker-compose.yml en una carpeta llamada dockerfiles y no sé cómo se hace para llamar esos archivos que se encuentran en el archivo yml Y que el stack de portainer lo reconozca ya que deseo seguir el curso mediante el contenedor
muchas gracias
-
Haroldo Miranda hace 9 meses
Ya no consideras Laragon…por alguna razón especial?
-

Victor Arana Flores hace 9 meses
Porque me gusta XAMPP, no hay otra explicación. Pero si quieres trabajar con Laragon lo puedes usar, o si gustas puedes trabajar con Wampp, o con el entorno que más te guste :D
-
-
Nico hace 9 meses
Victor, qué versión de Laravel estas usando en este curso?
-

Victor Arana Flores hace 9 meses
Hola se inicio con Laravel 10, pero se actualizo a laravel 11
-
-
Antonio Mendes hace 1 año
Hola. Estoy iniciando el curso. Ya voy en el separador “Controladores”. En el dia de hoy, quiero rever los videos y ir acompanhando todo lo que es hecho en una máquina virtual que instale. Estoy intentando rever el video número 1 (Instalar XAMPP) pero el video no arranca, es como si estuviera bloqueado.
-

Carlos Astudillo hace 1 año
Iniciando. Este prometedor curso de Laravel siempre me llamo la atención sin embargo estuve aprendiendo y conociendo bien como es el desarrollo con php puro. Espero conociendo ya de eso se me haga más sencillo aprender y usarlo correctamente. Gracias por tu contenido.